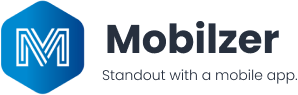Explore Mobilzer
Themes
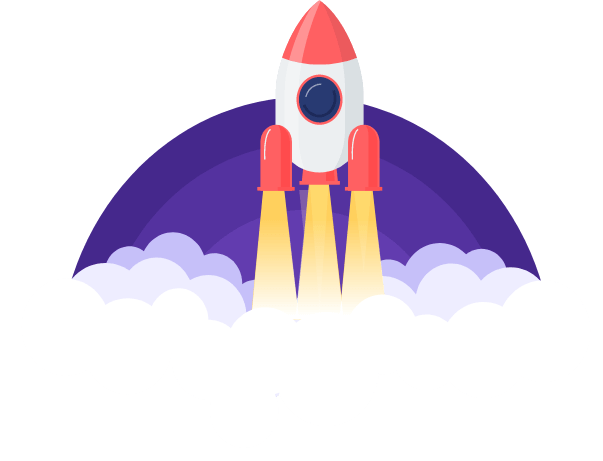
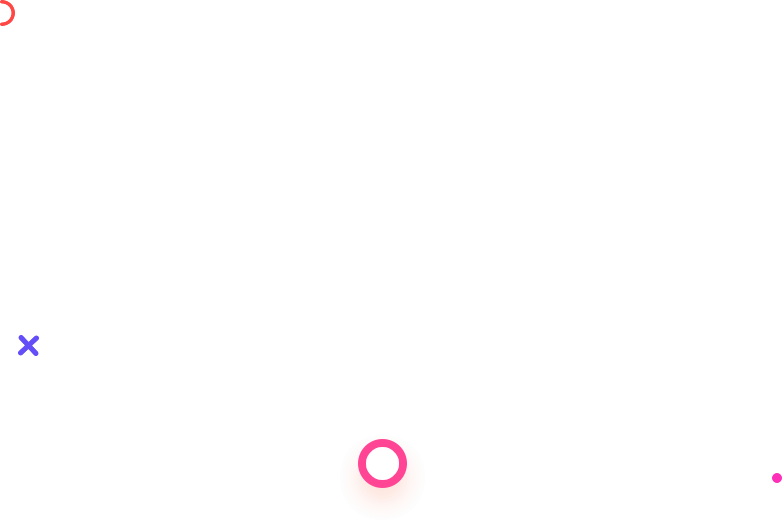
Themes in Mobilzer
Accessing Themes
- Go to your Admin Dashboard.
- Select the Build Your App main category.
- Choose Themes.
You will see five main tabs:
- Templates
- Media Library
- General Style
- Home Page
- Splash Screen
Templates
- Preview and Choose: In this tab, you can scroll through various template options available for your app. Each template can be previewed by clicking on it, which will show a live demonstration of how it will look and function within your app. Once you have reviewed the options and decided on a preferred template, you can select it to apply the design and layout to your app.
Media Library
- Upload Content: The Media Library is the repository for all your visual content. Here, you can upload images and videos that you intend to use within your app. Supported formats include JPEG, PNG for images, and MP4 for videos. You can organize your media into folders for easy access and management. Additionally, there are options to edit or replace existing media files directly from the library.
General Style
- Customization Options: In the General Style tab, you have the ability to fine-tune the visual aspects of your app. This includes:
- Colors: Customize the primary, secondary, and background colors of your app. You can use the color picker tool or input specific HEX/RGB color codes for precision.
- Fonts: Choose from a variety of fonts for your app’s text. This includes support for both Arabic and English fonts, ensuring your app can cater to a diverse audience. Adjustments can be made to font size and weight as well.
- Search Page Style: Select between different search bar styles, such as flat or modern. The eye icon next to this option allows you to preview the changes in real-time, helping you decide which style suits your app best.
Home Page
- Header Style: Customize the style and appearance of the header on your home page. This includes changing the background color, adding a logo, and adjusting the header height.
- Info Icon: You can add or customize the info icon, providing users with quick access to additional information or help sections within your app.
- Navigation Bar: Modify the navigation bar, including its layout, colors, and the icons used for navigation. This ensures that your app’s navigation is intuitive and matches the overall design aesthetic.
- Card Icon: Add or customize icons for various cards displayed on your home page. This allows for a more personalized look and feel.
- Badge Color: Adjust the colors of badges that appear on cards, helping to highlight important information or notifications.
- Banners: In the banner section, you can upload images and videos that will rotate or shuffle through. This is a great way to showcase promotions, new features, or important updates. You can set the duration for each slide and customize the transition effects.
Splash Screen
Notification: The splash screen is the first thing users see when they open your app. Here, you can customize the screen that appears for a few seconds before transitioning to the main app interface. This includes setting a background image or color, adding a logo, and defining the display duration.